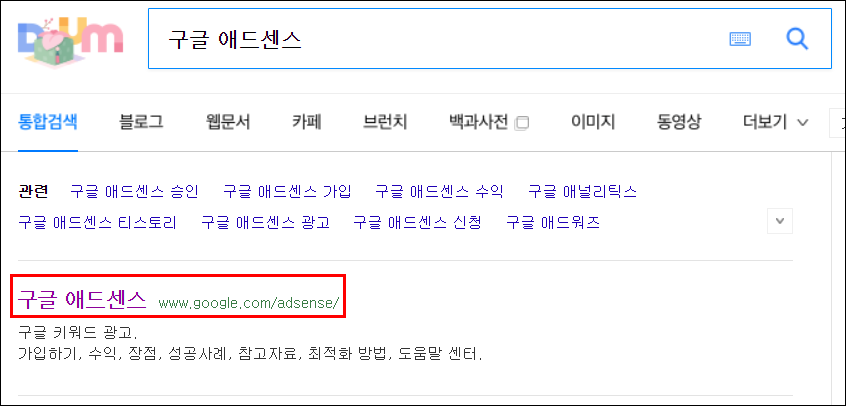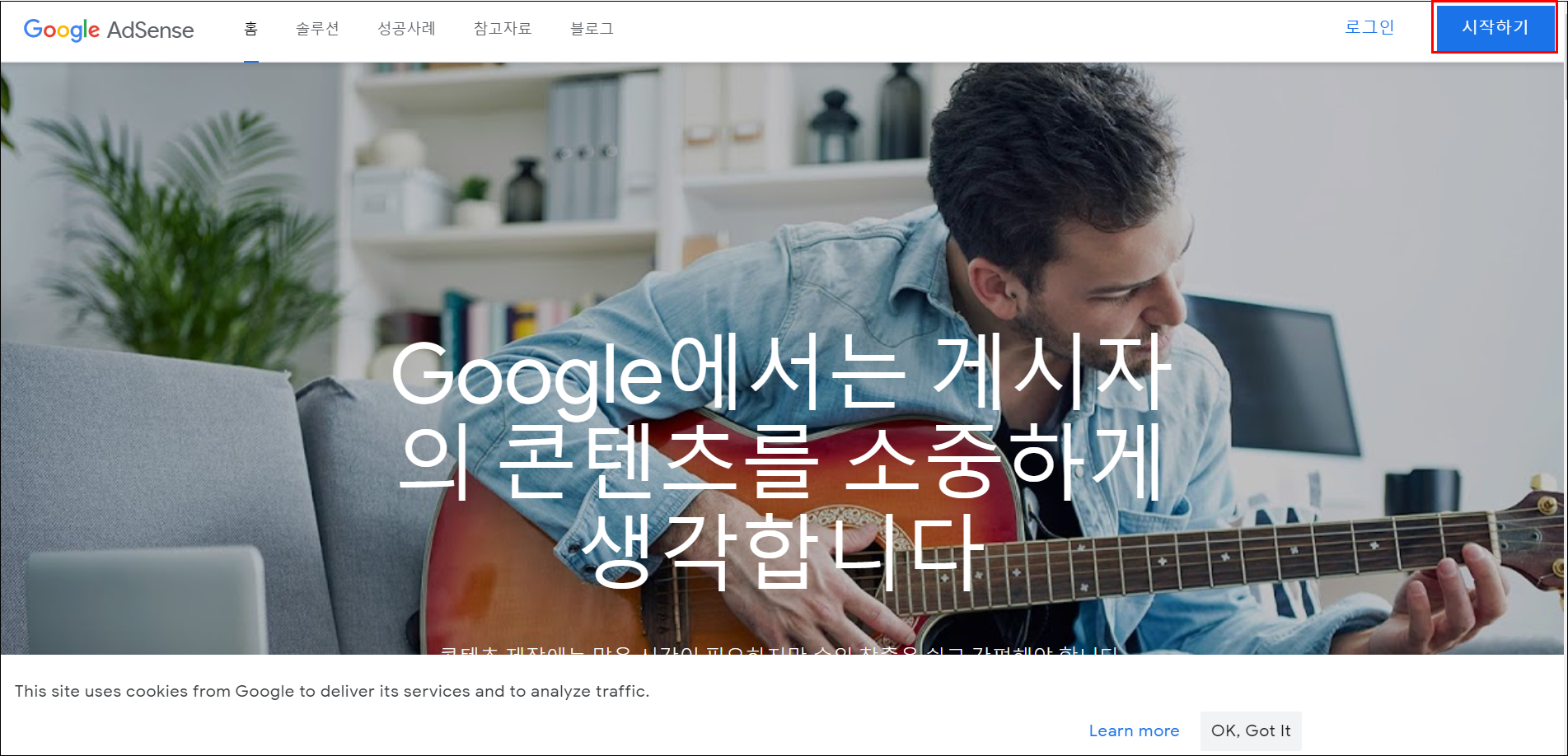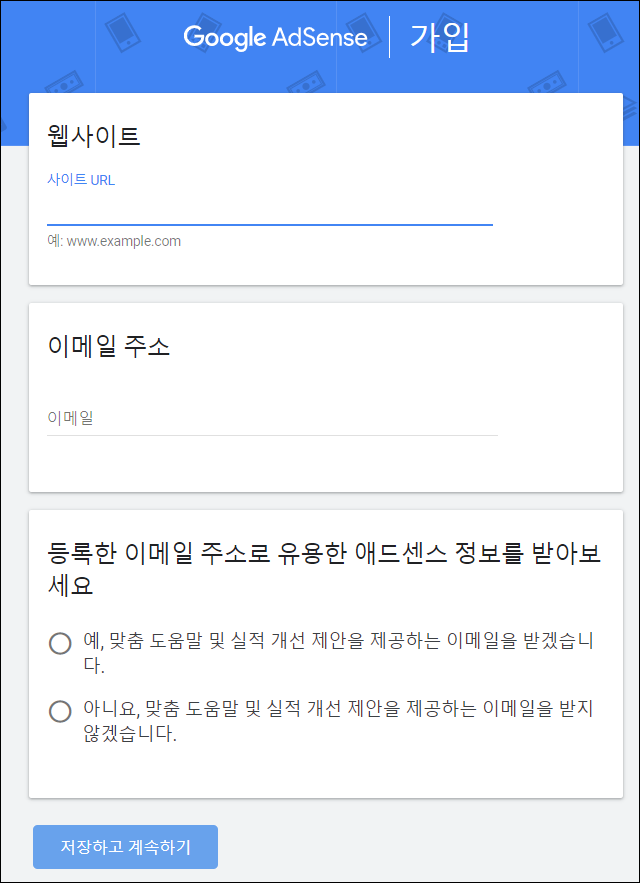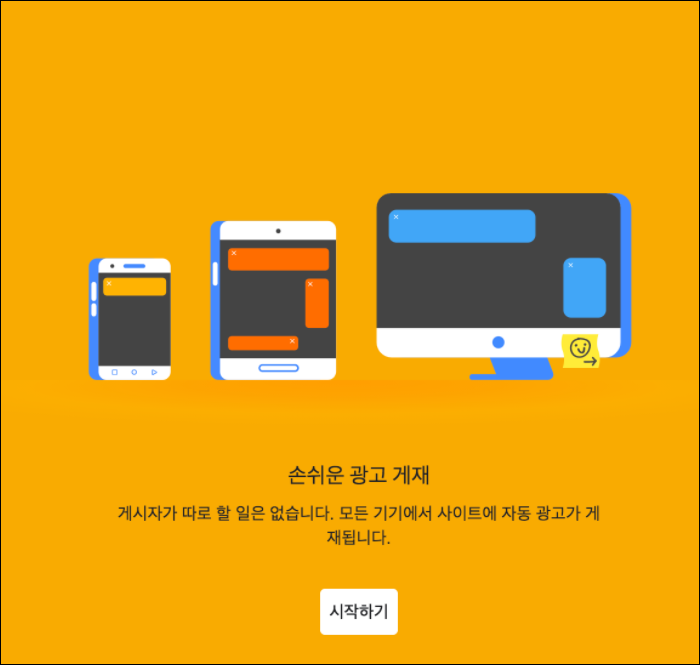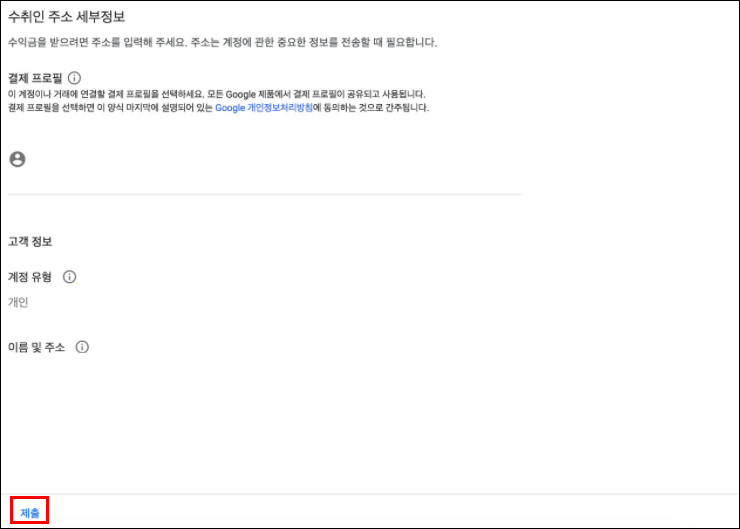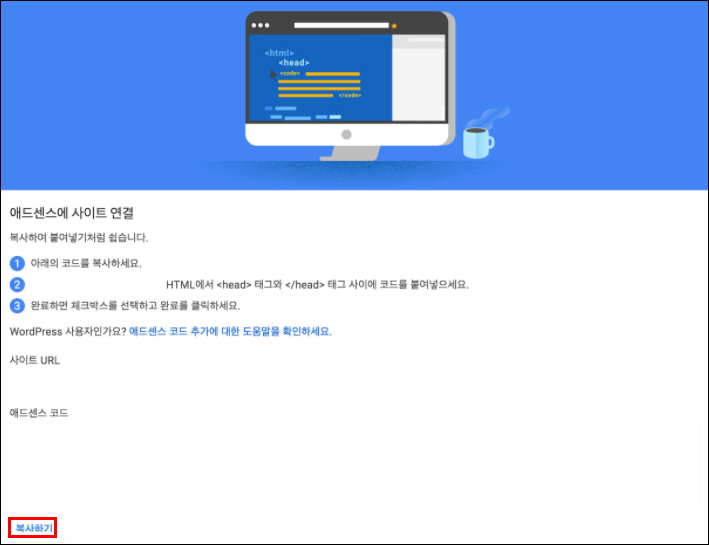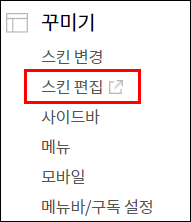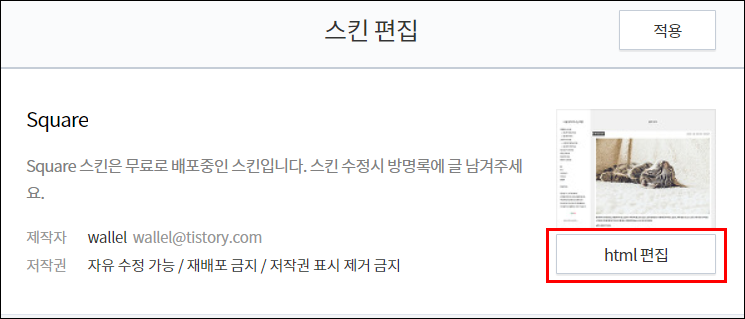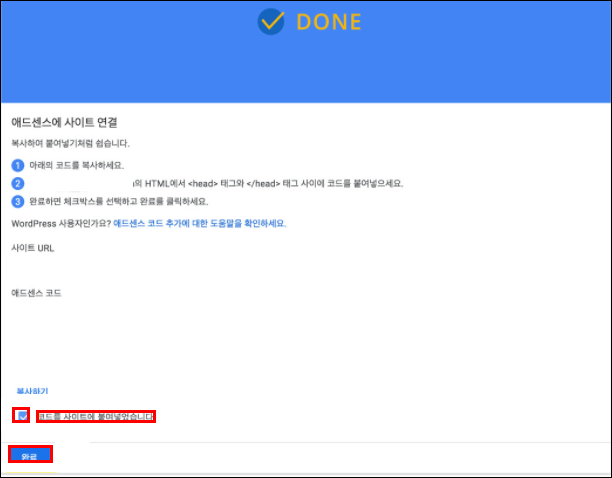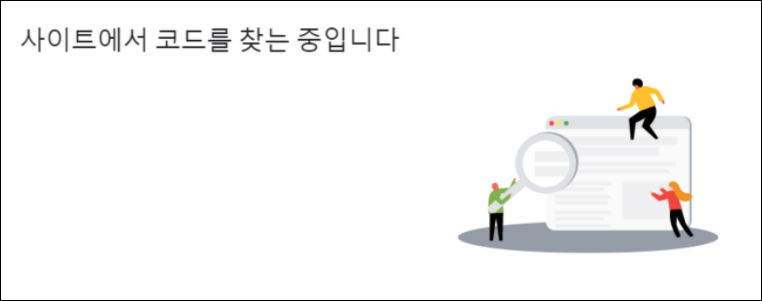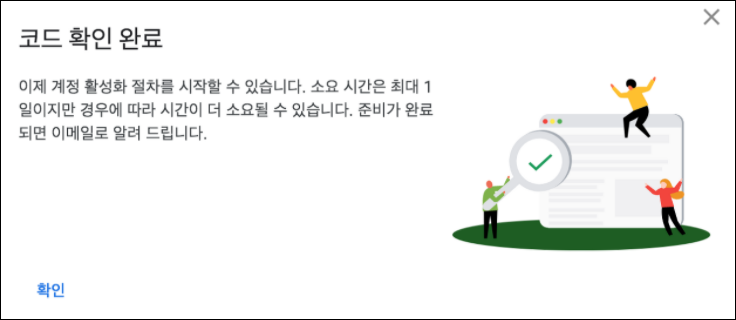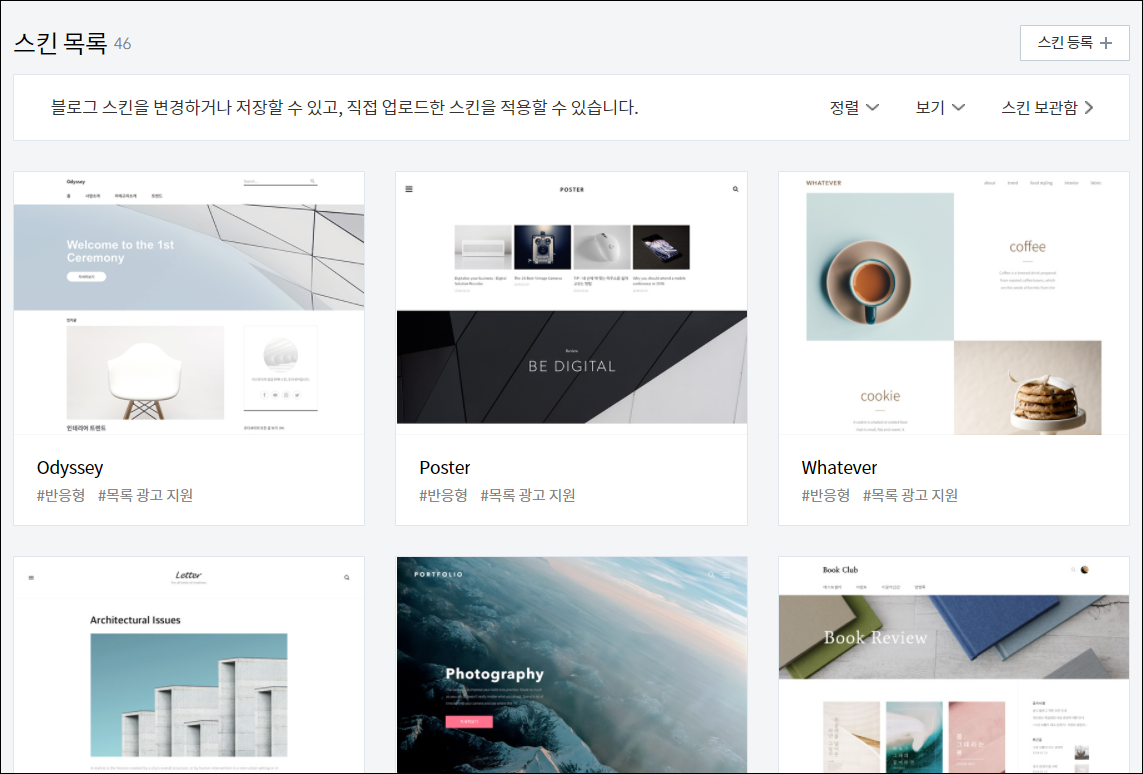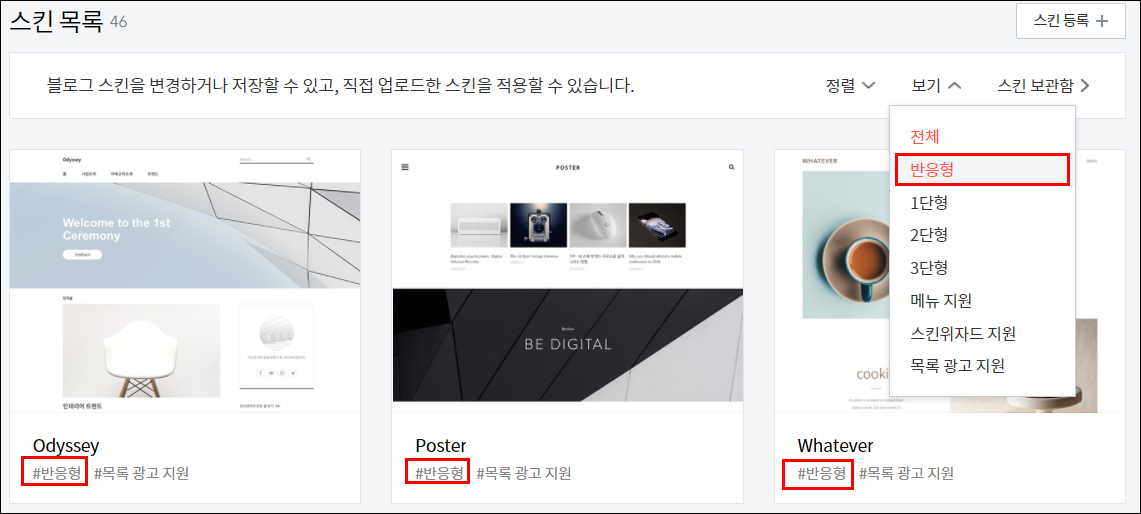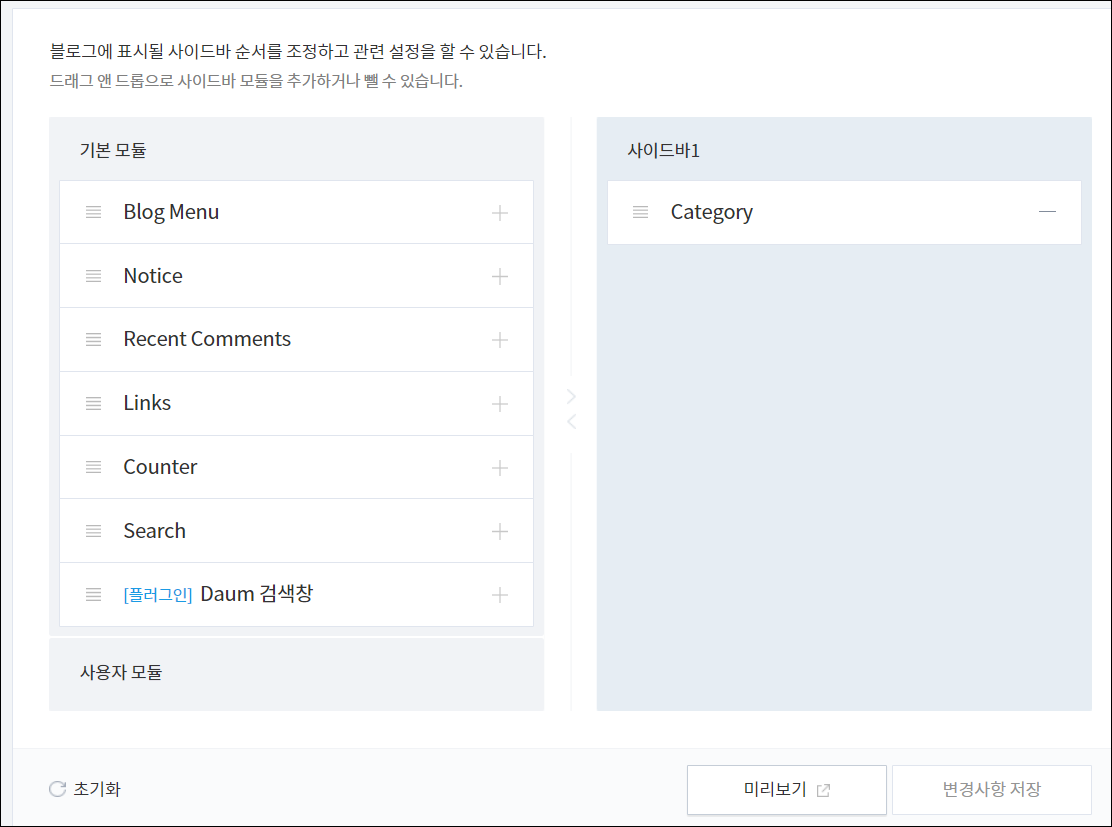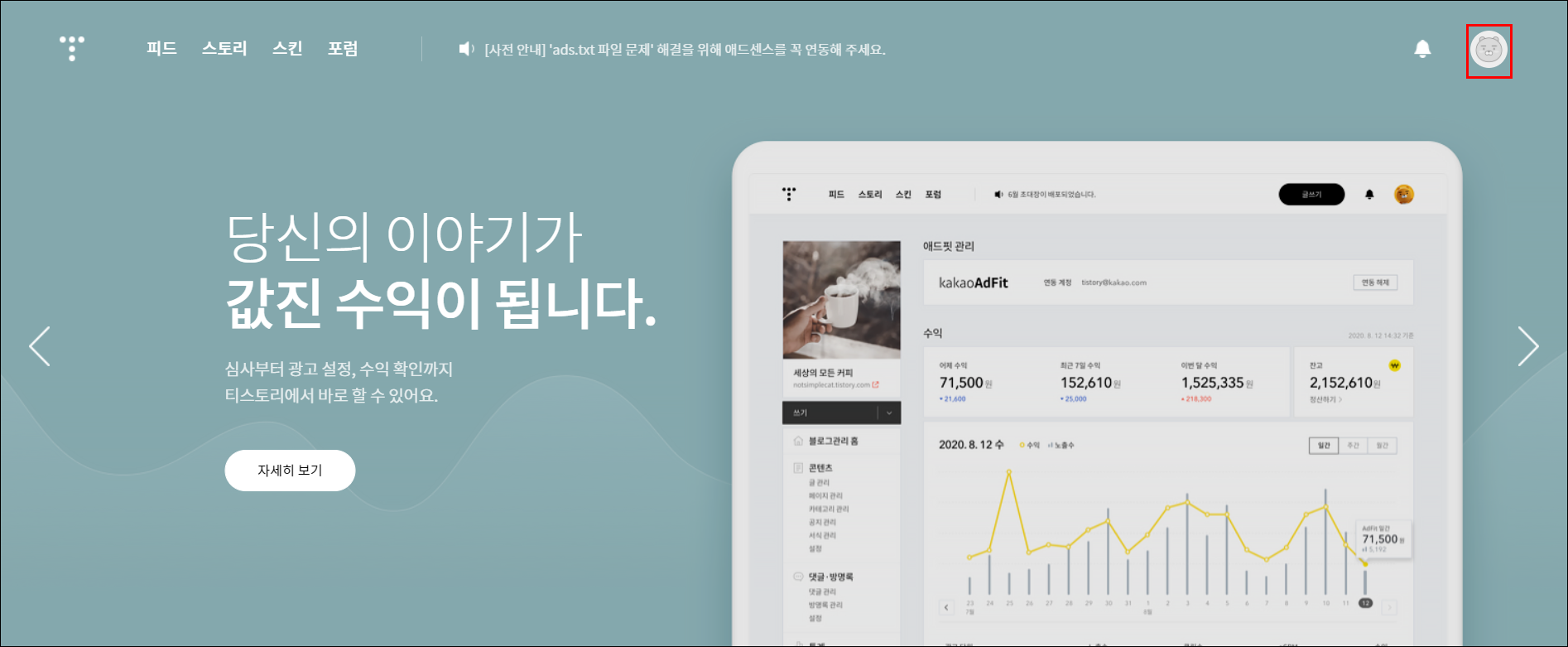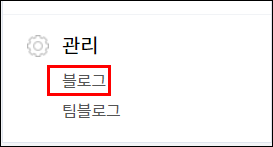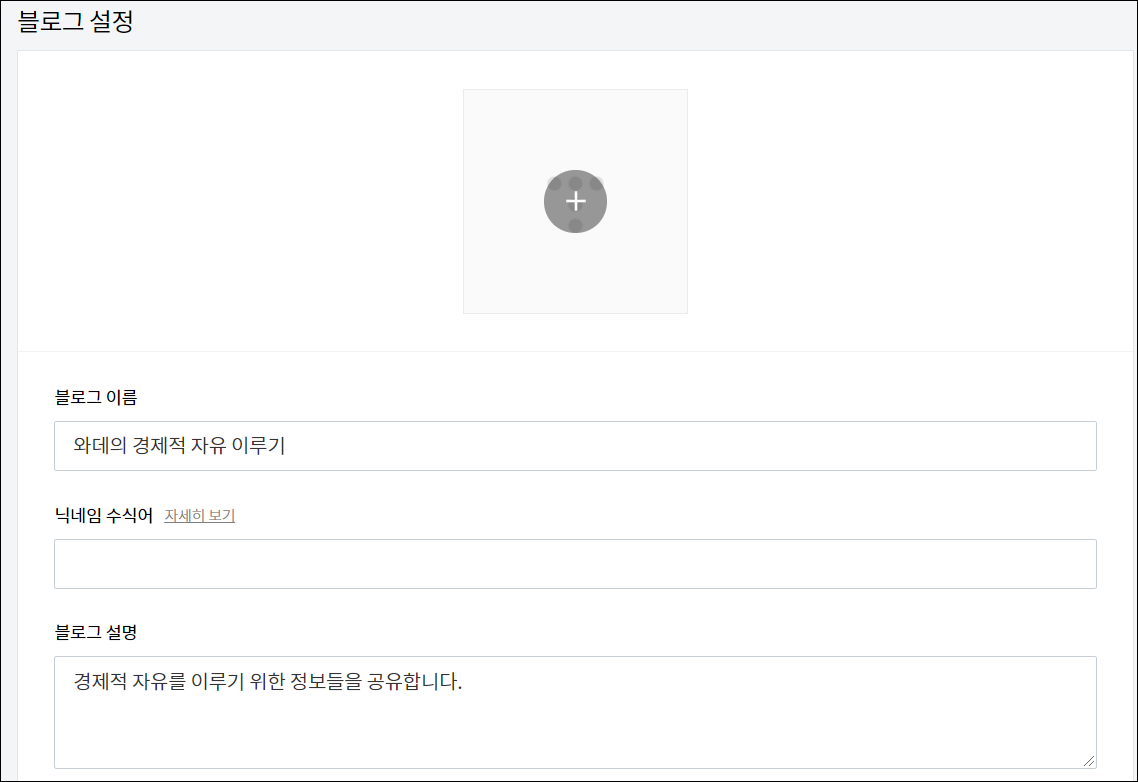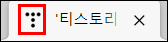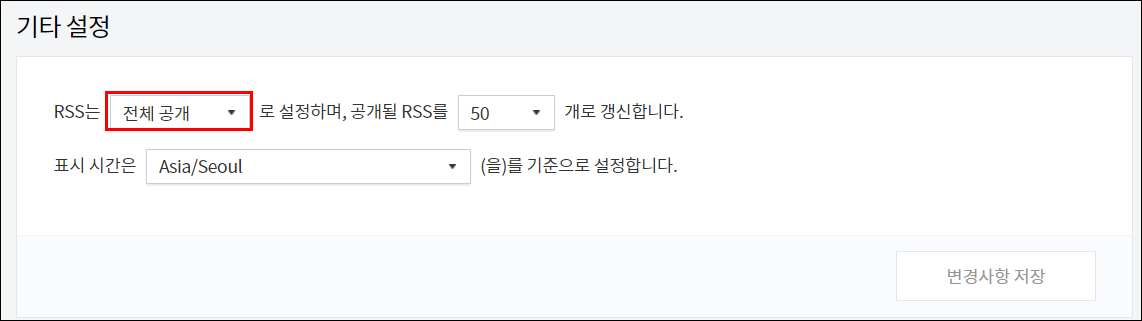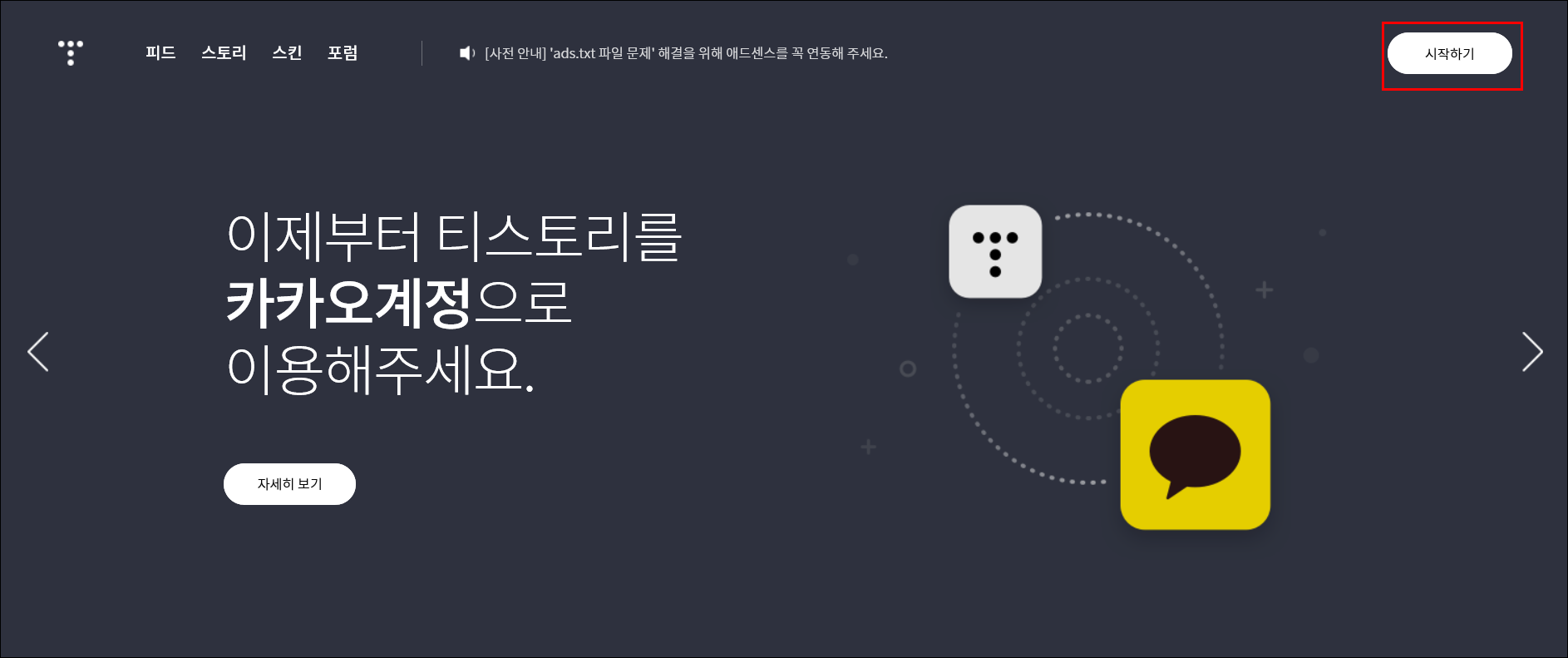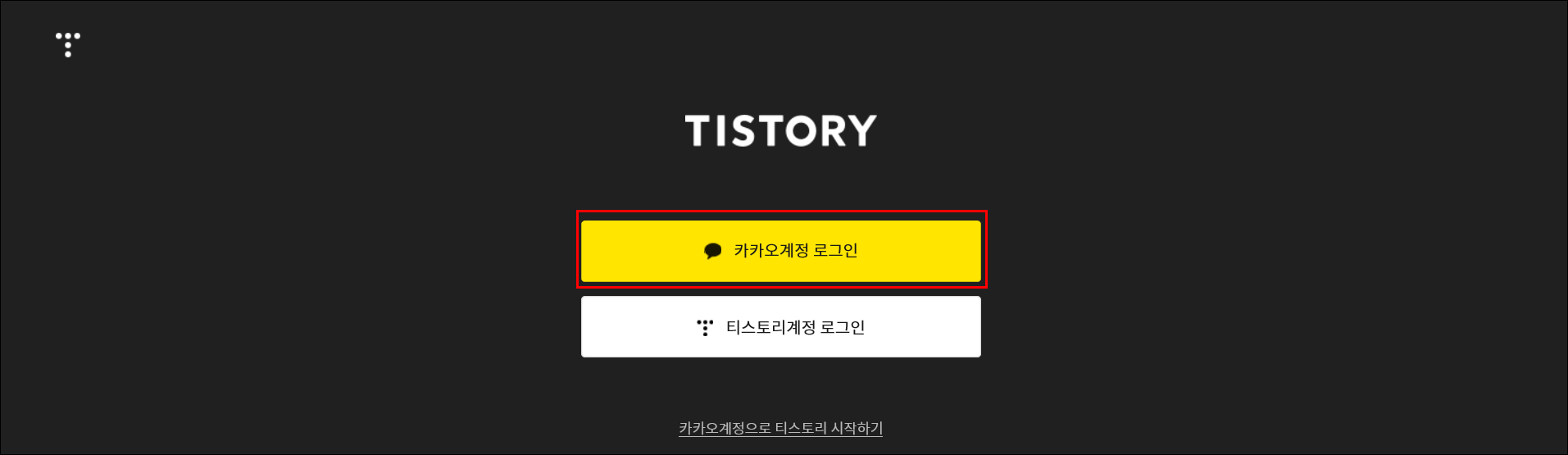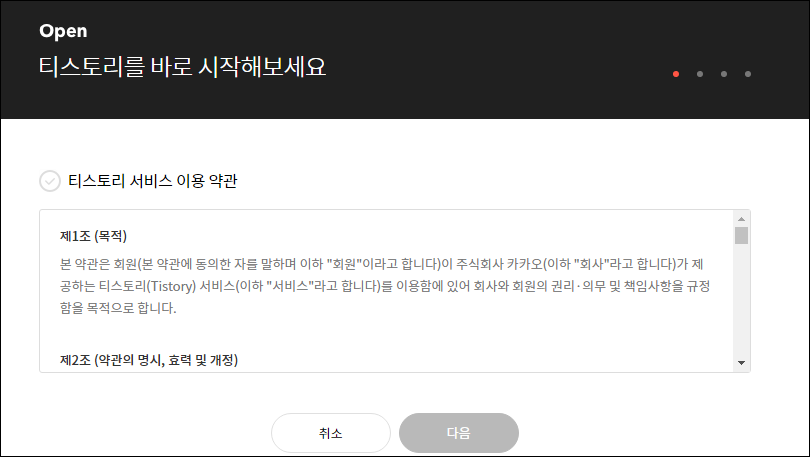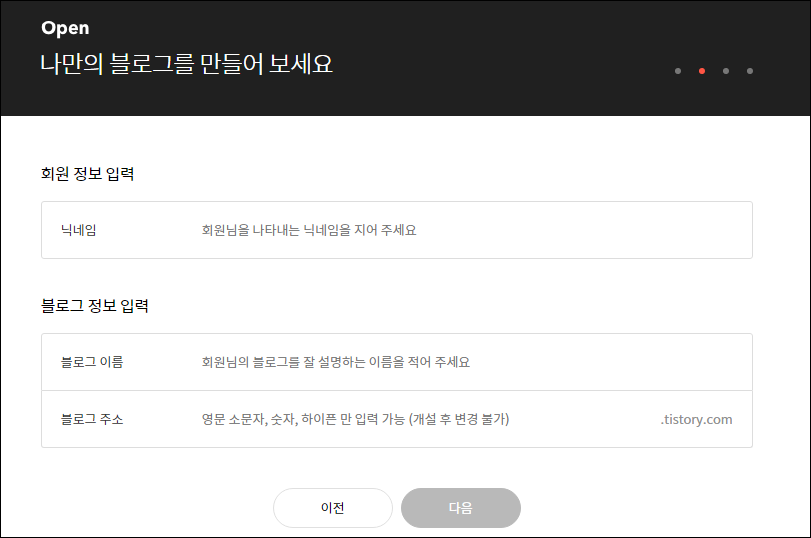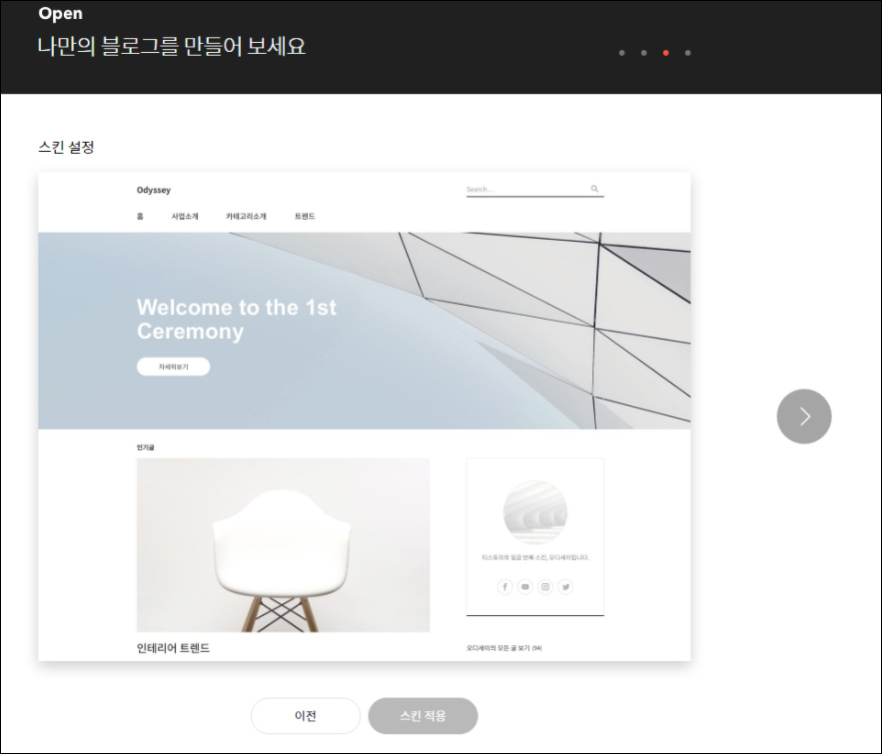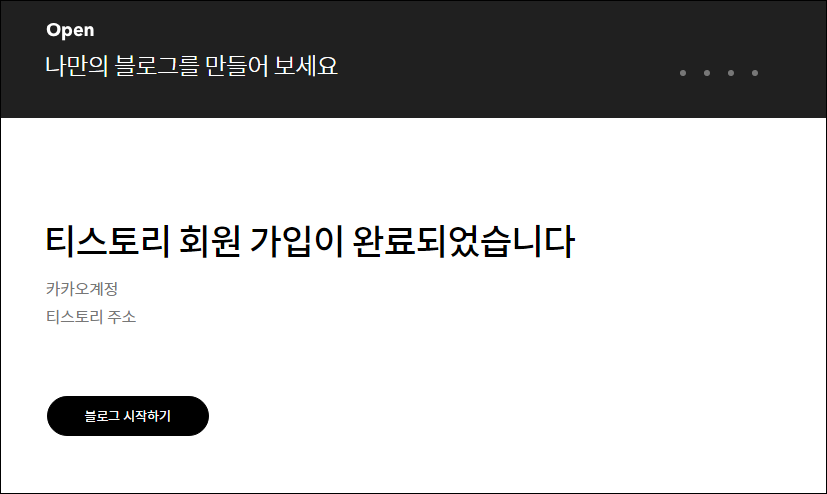티스토리 블로그를 만들고, 구글 애드센스까지 가입하셨다면, 조금씩 포스팅을 하고 계실 텐데요. 티스토리 방문자 유입이 많지 않아서 걱정하시는 분들이 많을 거라고 생각합니다. 그 이유는 바로 처음 티스토리를 만드셨다면, 오직 다음 검색을 통해서만 검색어 유입이 이루어 지기 때문입니다. 그래서 필요한 것이 바로 티스토리 블로그 최적화 과정입니다.
# 블로그 최적화란?
블로그 최적화의 의미는, 다른 검색어 포탈 네이버, 구글 등을 통해서 자신의 티스토리 블로그가 노출되도록 하는 과정입니다. 이 과정을 거치지 않으면 티스토리 블로그는 다음을 통해서만 검색어 유입이 됩니다. 다음을 통해서 검색을 하는 사람들의 비율은 전체 검색 사용자 대비 5%에 해당하는 숫자이므로 그만큼 유입이 적을 수밖에 없습니다. 따라서 블로그 최적화는 수익형 블로그에서는 필수적인 사항입니다.
# 네이버 서치 어드바이저
네이버 서치 어드바이저는 네이버 검색을 했을 때, 본인의 블로그가 네이버에 노출되도록 하는 도구라고 생각하시면 됩니다. 기본적으로 네이버는 티스토리 블로그를 검색어 노출시켜주지 않습니다. 따라서 검색어 노출을 시키기 위해서는 해당 과정을 필수적으로 해주어야 합니다. 네이버 서치 어드바이저에 등록했다고 100% 노출되는 것은 아니지만, 한 번의 과정으로 모든 포스팅이 노출될 가능성이 올라가는 작업을 안 할 이유는 없을 거라고 생각합니다. 잘 보시고 따라와 주세요!

우선 네이버 서치 어드바이저를 검색하시고 홈페이지에 접속해 줍니다. 혹은 아래 링크를 클릭해 주세요.
네이버 서치어드바이저
네이버 서치어드바이저와 함께 당신의 웹사이트를 성장시켜보세요
searchadvisor.naver.com

홈페이지에서 우측 상단에 '웹마스터 도구'를 클릭해주세요.
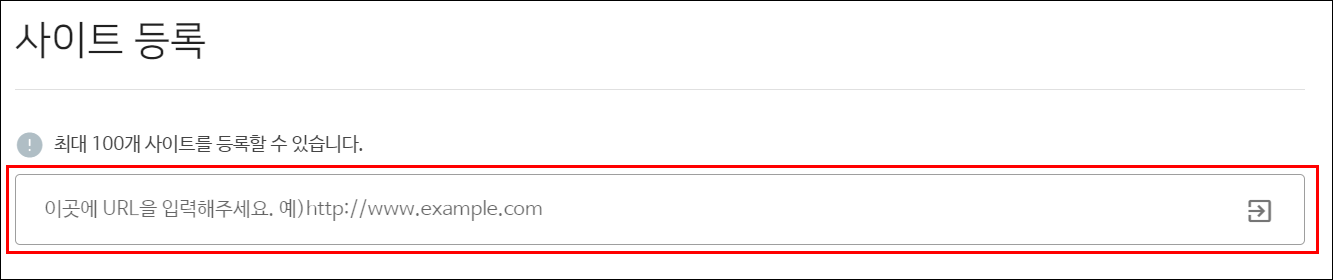
그 이후, 사이트 등록이 뜨면 본인의 블로그 주소를 등록해주시면 됩니다.
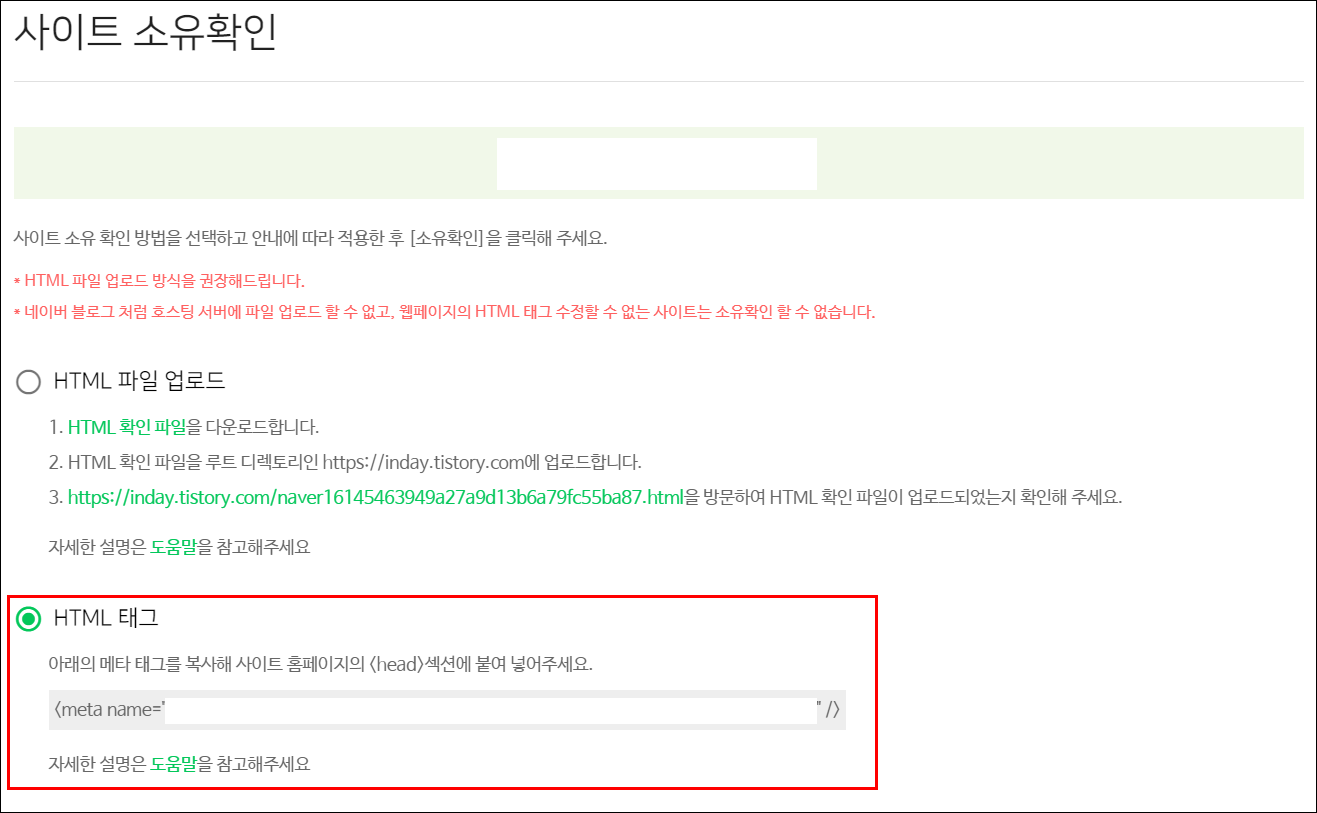
다음으로 사이트 소유확인 창에서 HTML 태그를 클릭해주세요. 그리고 하단에 보이는 메타태그를 전부 복사해주세요.
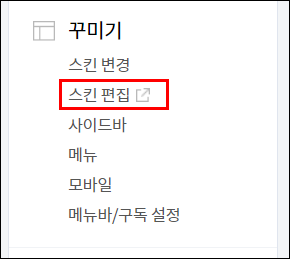
자신의 티스토리 블로그로 돌아와서, 관리 메뉴의 스킨 편집을 눌러줄게요.

html 편집을 눌러주세요.
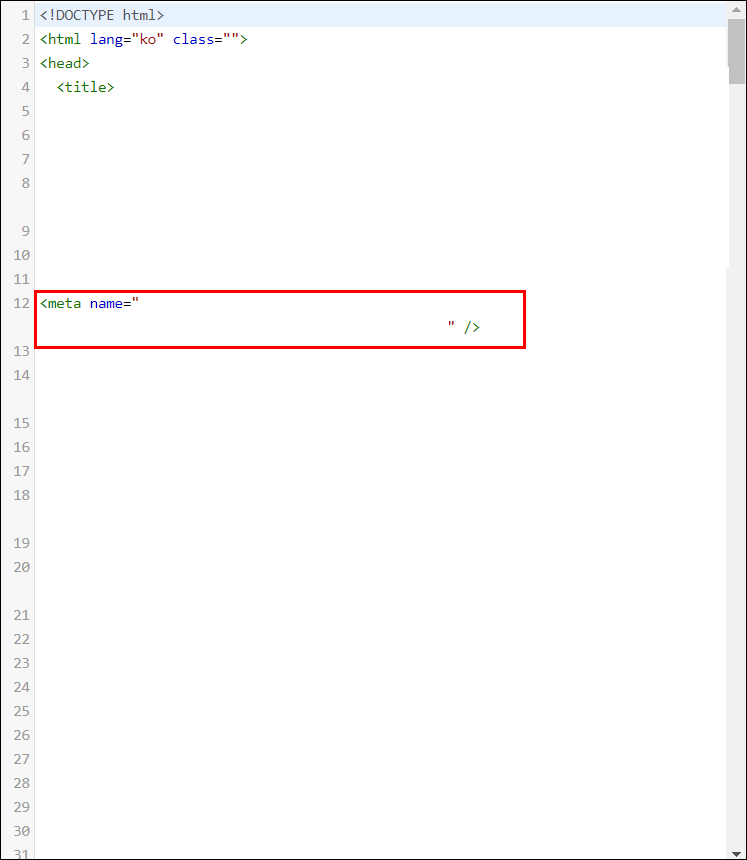
그다음에 편집창에서 <head>가 보이실 겁니다. 그리고 아래로 내리다 보면 </head>를 찾으실 수 있습니다. 그 사이에 저처럼 복사한 코드를 붙여 넣어 주시면 됩니다. <head>나 </head>가 찾기 힘드시면 ctrl+F를 통해서 찾아 주셔도 됩니다.
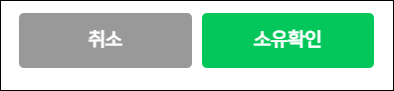
그다음, 네이버 서치 어드바이저로 돌아와서 소유 확인을 눌러줍니다. 그 후 보안 절차 코드 입력을 진행해 주세요.
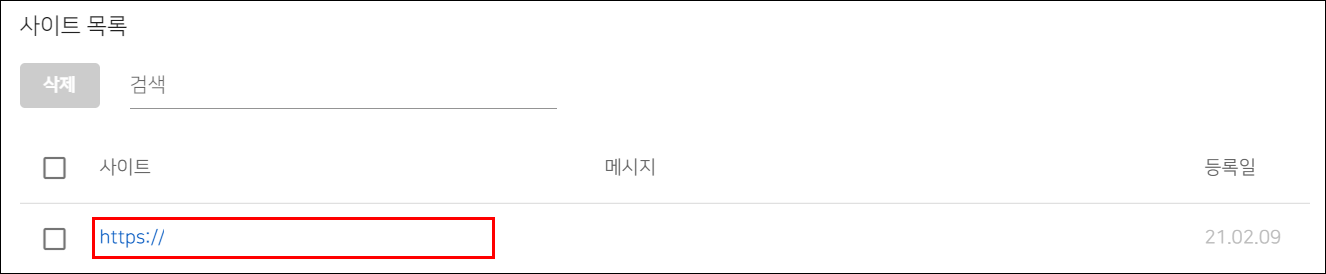
그러면 사이트 목록에 자신의 블로그 주소가 등록된 것을 확인하실 수 있습니다. 자신의 블로그 주소를 눌러주세요.
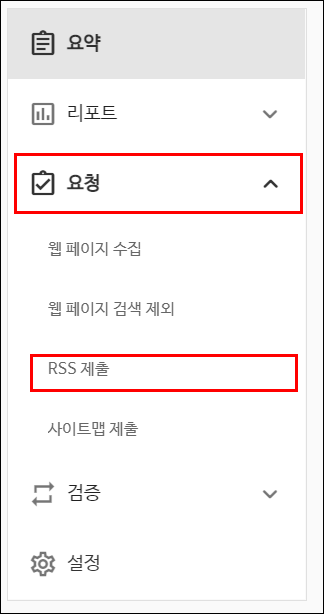
왼쪽에서 요청을 클릭하고 rss 제출을 눌러주세요.
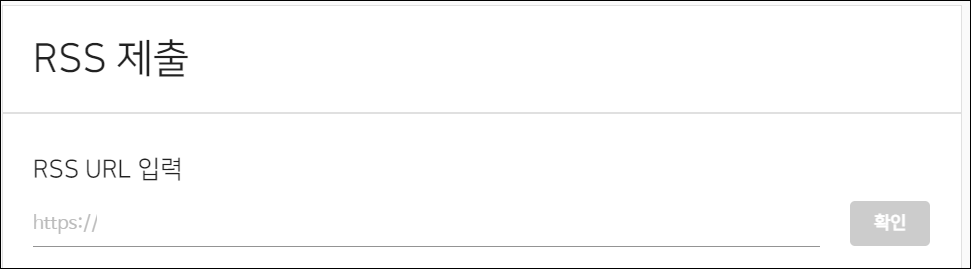
그러면 RSS URL을 입력해야 하는데, 이 과정을 위해서 다시 티스토리 블로그로 돌아와 줍니다.
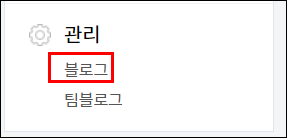
티스토리 블로그로 돌아와서 관리 메뉴에 접속하셨으면, 관리 - 블로그를 눌러줍니다.
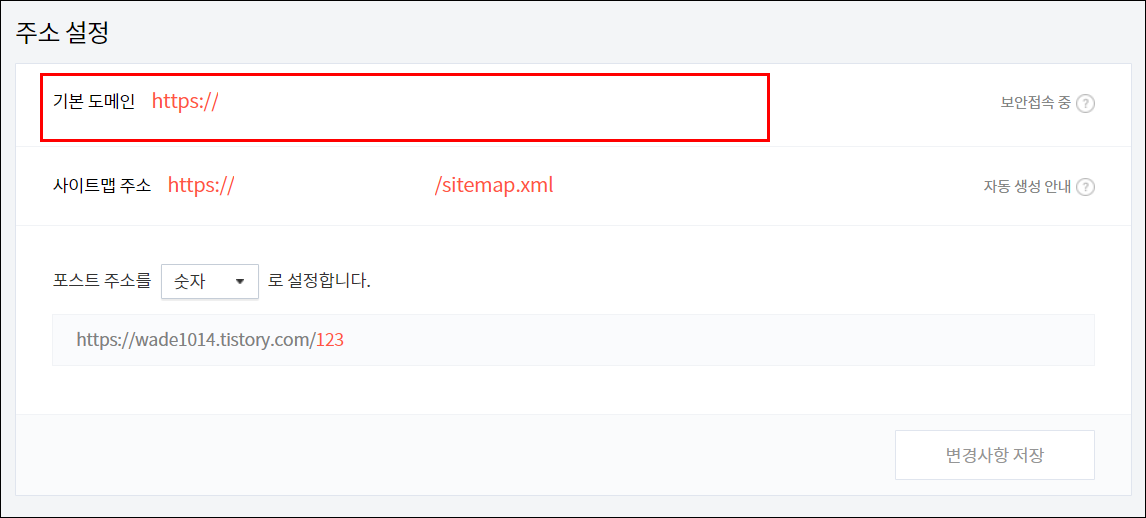
자신의 도메인 주소를 복사합니다.
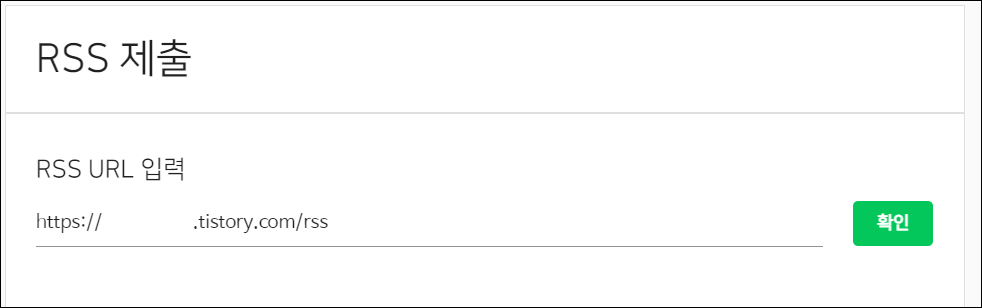
그리고 RSS URL 입력에 복사한 자신의 도메인 주소를 붙여놓고 끝에 /rss를 추가해주세요. 그리고 확인을 눌러주시면 됩니다.
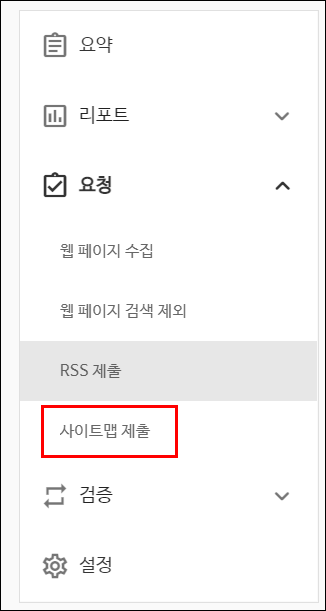
다음은 사이트맵 제출을 클릭해주세요.

그러면 사이트맵 URL 입력창이 뜹니다.
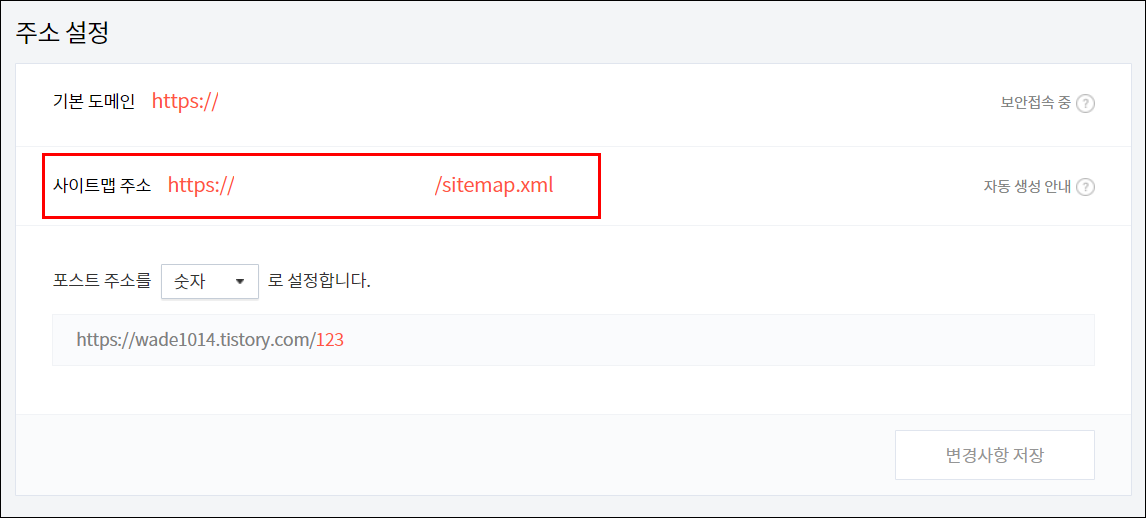
아까 블로그에서 확인한 주소 설정 탭에 보시면 사이트맵 주소가 있습니다. sitemap.xml을 복사해주세요.
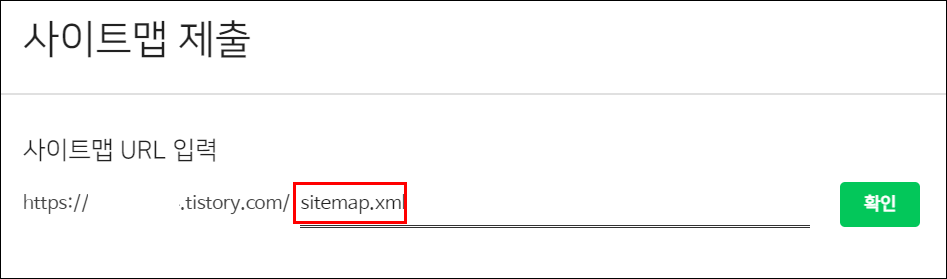
복사한 내용을 사이트맵 URL 입력에 붙여 넣기 해주세요.
이렇게 까지 해서 네이버 서치 어드바이저 등록을 마쳤습니다. 이후 다른 검색 포탈을 이용한 블로그 최적화는 다른 포스팅에서 다루도록 하겠습니다. 감사합니다.
'꿀팁 공유 > 티스토리 블로그' 카테고리의 다른 글
| 티스토리 구글 서치 콘솔 등록 방법 ( 구글 검색 유입 시키기 ) (0) | 2021.02.22 |
|---|---|
| 티스토리 다음 상위 노출시키기 (키워드 인사이트, 카카오 키워드 광고) (0) | 2021.02.14 |
| 티스토리 구글 애드센스 신청하기 (0) | 2021.02.11 |
| 티스토리 스킨 설정 (수익형 블로그 세팅) (0) | 2021.02.09 |
| 티스토리 기본 설정하기 (티스토리 초기 설정하기) (0) | 2021.02.09 |